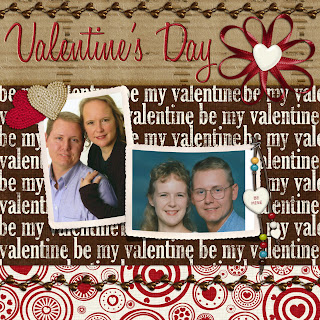Today we are designing our own paper. I am using pictures of the gift I got my 5yo cousin for her birthday next week. We need to create a new Project choosing custom option under local printer. Clicking blank then next. Now we begin making our own paper. Our background is locked so we must unlock it and make it active by clicking on it. Using the tools tab the color icon should be active.
I want to use a color from my picture. (The picture needs to be on the page in order to sample it for use on the paper) To do that we go to the drop-down menu under Color icon. This brings up the Select color pallette. In order to get our custom color select Sample color this turns your mouse into a dropper with ink. Mouse over the spot of color you want to use. Watch the little swatch in the lower right corner of the pallette. When the bottom half of that swatch resembles the color you want click your mouse. this will lock it in as your choice. If this is a color you would choose Remember this color this button saves this selection in the drop-down menu on this pallette. You will find it in the upper left corner. Visible is Storybook Creator colors. Once saved you can go back to it again and again. I have trouble with browns, so I have a brown in my colors that I like so that I don't have to use my brain every time I want that shade.
Next, I have a Commercial Use overlay I got from Kim Broedelet at DSO. http://digiscrapobsession.net/team/?page_id=5
I have loaded it into my Surfaces as previously explained
Selecting the one I want to use, I choose to leave the scale as it is.
Now my paper is the way I want it. I have added the picture to my paper and changed the opacity to make it see through. Notice that I cut around the pony? Want to learn how to do that in Storybook Creator Plus? I will work on that next.
I know I ramble, change tense and person. I try to use my good english, but this one didn't turn out very well, I'm afraid.
Font: Wide Latin