 Following are 2 links that come from Creative Memories to these videos. Now that I have got you excited about the way these work, I will do a post on retrieving from a shadow copy. My favorite feature as I am so inclined to reformat my computer about once every 6 months. Try the videos on for size and let me know what you think. I am definitely liking the new features of the upgraded version of MemMan.
Following are 2 links that come from Creative Memories to these videos. Now that I have got you excited about the way these work, I will do a post on retrieving from a shadow copy. My favorite feature as I am so inclined to reformat my computer about once every 6 months. Try the videos on for size and let me know what you think. I am definitely liking the new features of the upgraded version of MemMan.Wednesday, May 27, 2009
Memory Manager Links
 Following are 2 links that come from Creative Memories to these videos. Now that I have got you excited about the way these work, I will do a post on retrieving from a shadow copy. My favorite feature as I am so inclined to reformat my computer about once every 6 months. Try the videos on for size and let me know what you think. I am definitely liking the new features of the upgraded version of MemMan.
Following are 2 links that come from Creative Memories to these videos. Now that I have got you excited about the way these work, I will do a post on retrieving from a shadow copy. My favorite feature as I am so inclined to reformat my computer about once every 6 months. Try the videos on for size and let me know what you think. I am definitely liking the new features of the upgraded version of MemMan.Friday, May 22, 2009
Update
I want to know if Memory Manager Tuts would be something my readers would be interested in. I still have found no way to get StoryBook Creator + to do a text on a path. Still looking. I like the fact that PSE will do it but I am still trying to prove that SBC+ is able to do almost anything they can do, just more user friendly. (Note: I am not Creative Memories Consultant so I don't ask for sales from this blog, just offer info and send you to your own personal consultant, for any purchases.)
My aim here is to share my love for this program with others interested in stretching their skills with it.
Sorry I was MIA for so long.
g
Saturday, May 9, 2009
Overlay answer from phone
I am away from my SBC+ so I hope I got it right.
g
Thursday, May 7, 2009
Word Art
 Inside this box you will click again to edit. This activates your text options. These include a black box with a drop down arrow next to it. This will be important in a minute. First choose the font and size you think you might like. Adjusting these to your liking before you copy and paste them will make less work later, but can be changed at any time.
Inside this box you will click again to edit. This activates your text options. These include a black box with a drop down arrow next to it. This will be important in a minute. First choose the font and size you think you might like. Adjusting these to your liking before you copy and paste them will make less work later, but can be changed at any time.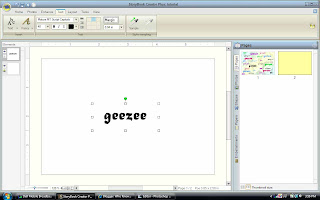 When you have the text as you think you want it, right click on the text itself and choose copy. When you right click and paste the copy will always appear in the center of the screen. This presents you with options. We like options, don't we? You may choose to paste a few in succession and move the top one to a spot of your choosing. I personally pasted one, placed it and then repeated until I got something I liked. (side note: I have no concept of random placement. I like linear and perfect. As though I could ever attain it.LOL).
When you have the text as you think you want it, right click on the text itself and choose copy. When you right click and paste the copy will always appear in the center of the screen. This presents you with options. We like options, don't we? You may choose to paste a few in succession and move the top one to a spot of your choosing. I personally pasted one, placed it and then repeated until I got something I liked. (side note: I have no concept of random placement. I like linear and perfect. As though I could ever attain it.LOL). 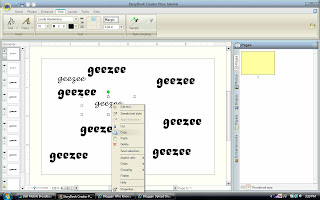
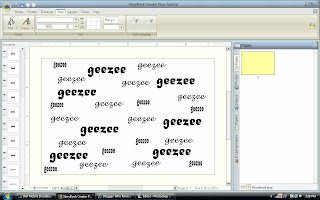
Clicking on the arrow gives you this color chart. Notice the black and pink bar on the lower right side? The top portion indicates the current color, the bottom changes color when you select one from the chart by clicking on it. This gives you a visual of what you will be seeing when you select ok. Now that you know how to change the color of the text, you can choose random parts of the page of text (holding the shift button each time you select another makes them all active at once) and color them.
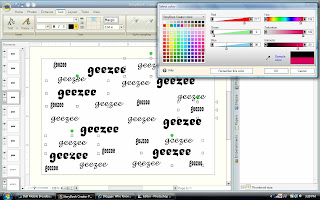 Doing all the text boxes before coloring gives you the chance to choose different words, fonts, sizes, and placement on the page to be changed at once. I like that for seeing a little more of the big picture or final product at once.
Doing all the text boxes before coloring gives you the chance to choose different words, fonts, sizes, and placement on the page to be changed at once. I like that for seeing a little more of the big picture or final product at once.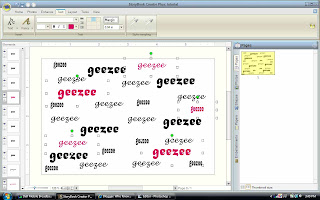 Continue selecting around the page as you like. Remember if you want one item changed, just select that one item alone and do with it what you want. Very user friendly. Remember the undo button at the top.
Continue selecting around the page as you like. Remember if you want one item changed, just select that one item alone and do with it what you want. Very user friendly. Remember the undo button at the top.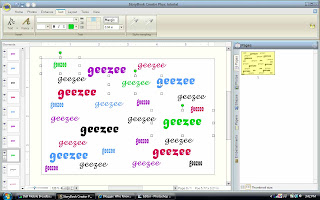
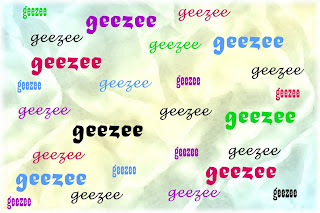
g
Wednesday, May 6, 2009
Codes
g
Reformatted Computer
Jody said,
Pam will be missed so very much. She is a great person talented person. I don;t know how she did what she did and I am happy for her that she now has given herself permission to enjoy her family.
What I was wondering, is if you could do a tutorial on how Pam did the papers with different words on them (or personalized ones with names) that had different fonts and also different colors for each of the words.I know how to make the words in different fonts, but can't figure out a simple way to colour each of the different words like Pam did.
I have already made some pages and they are all in greyscale right now awaiting a tutorial on how to colour them :)
This is me rubbing my hands together in anticipation. Thank you for giving me something to work on.
g